Viewing Non Research Amendments
You can view and manage post award amendments in the Non Research module of eRA Commons. To work with amendments, first log into eRA Commons with the PI or SO role. Awards that have had amendments submitted have a View action under the three-dot ellipsis menu.
NOTE: See Post Award Amendment Applications on the SAMHSA website for more information on amendments.
Viewing Amendments for a Non-Research Award
To view an amendment for an award:
-
Access the Non Research module by clicking the Main menu/eRA menu
 in upper left and selecting Non Research.
in upper left and selecting Non Research.
The Manage Post Award Amendments: Search screen appears.
-
SOs only: SOs must enter search criteria and click Search.
SOs can add multiple ICs by selecting them one at a time from the IC dropdown.
NOTE: PIs see their non-research amendments listed by default and do not see search criteria.
-
Optionally mark the Include Expired Segments checkbox to see awards with project end dates that are in the past.
The screen shows results in a table. The three-dot ellipsis icon for each result shows available actions for the amendment.
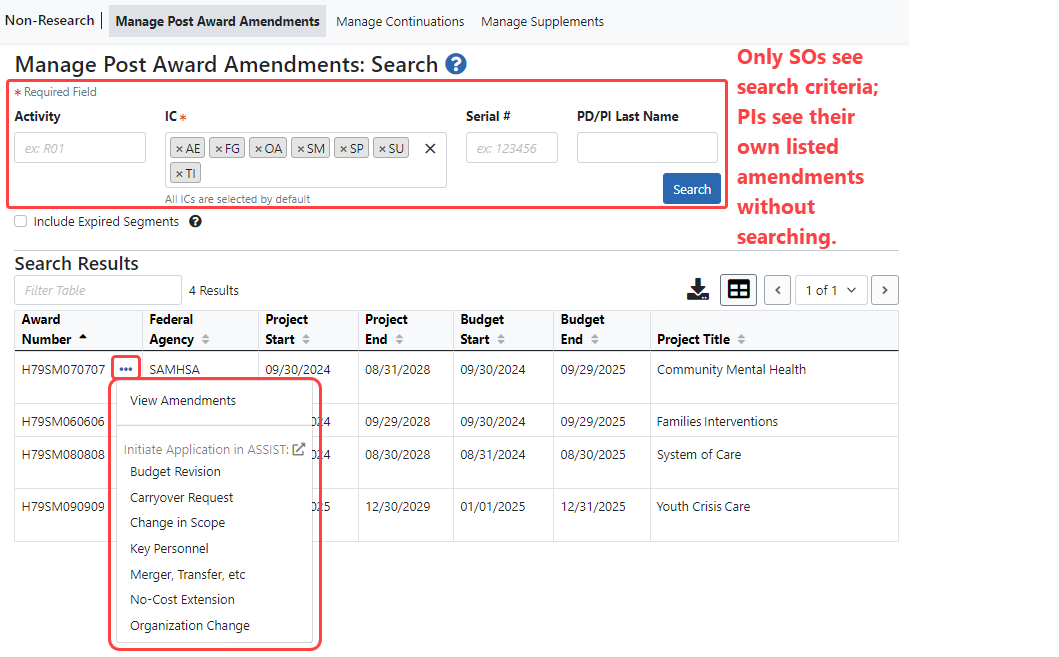
-
Select View Amendments from the three-dot ellipsis menu.
The Manage Post Award Amendments: View screen appears, listing all amendments associated with that particular award.
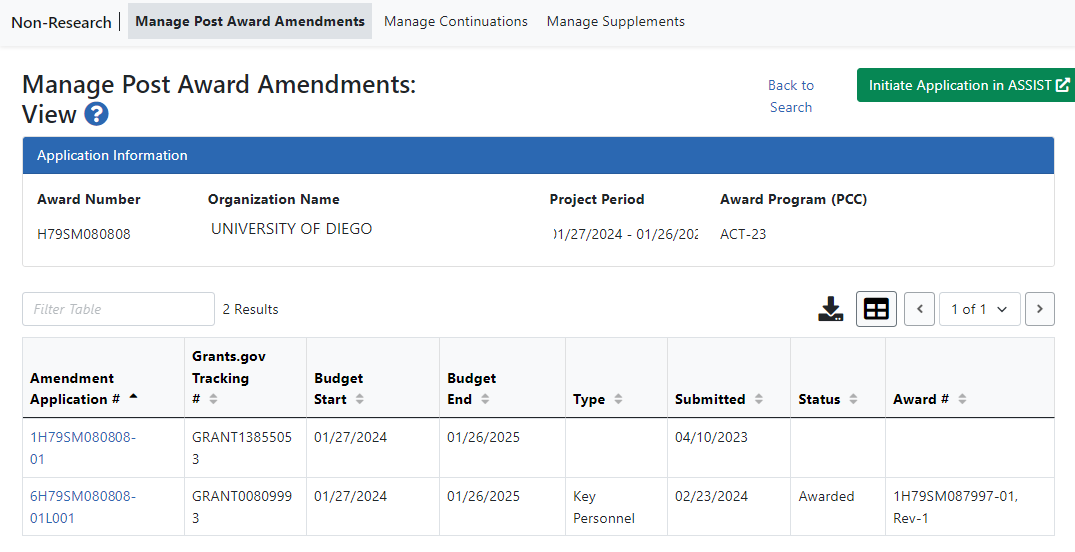
From the View screen, you can also click the linked Amendment Application # to view a PDF of the application.
You can also initiate a new amendment application in ASSIST; see:
Initiating an Amendment (Principal Investigator)
Initiating an Amendment (Signing Official)
About Award Numbers
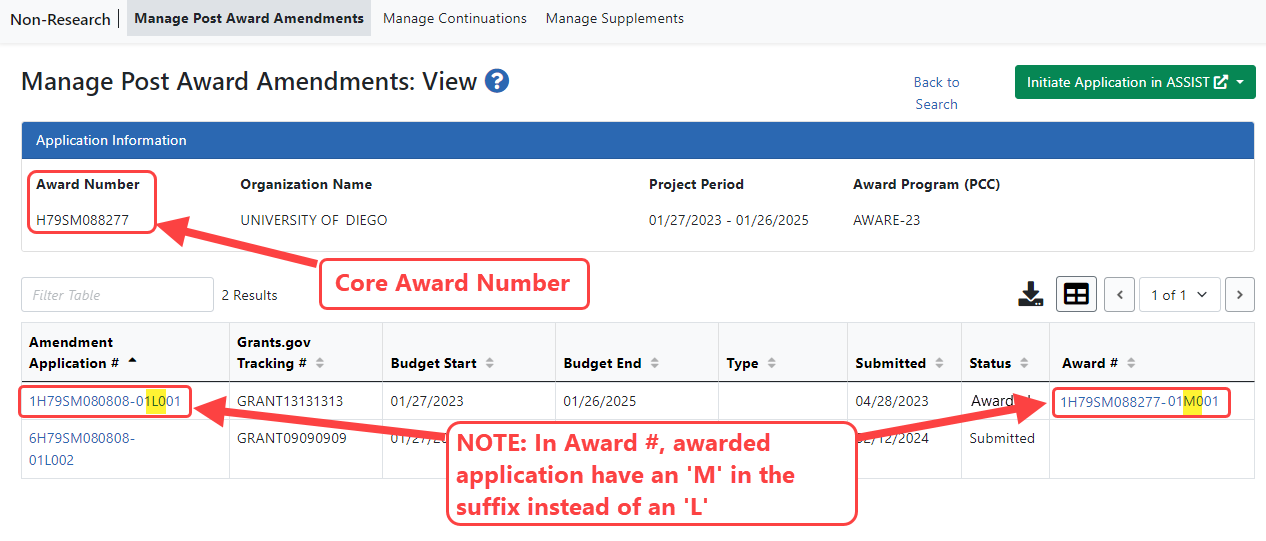
Please see these topics for more detail:
